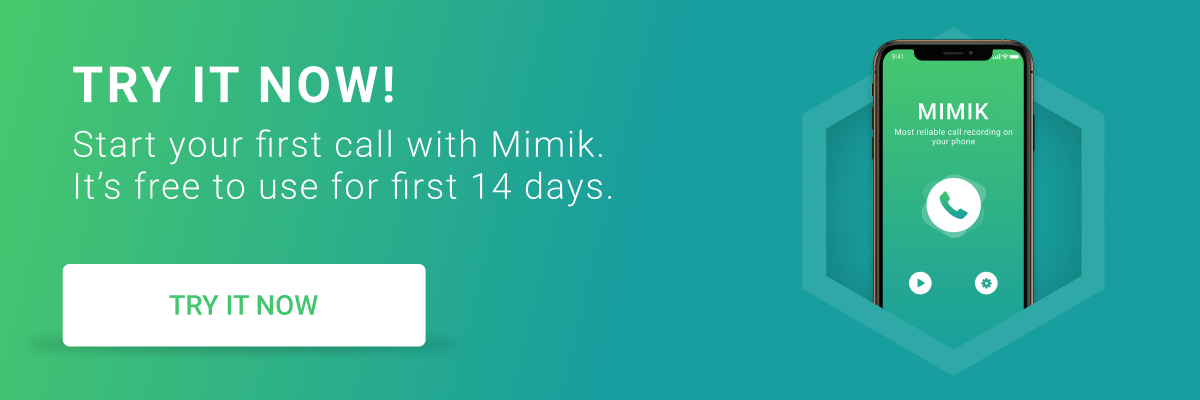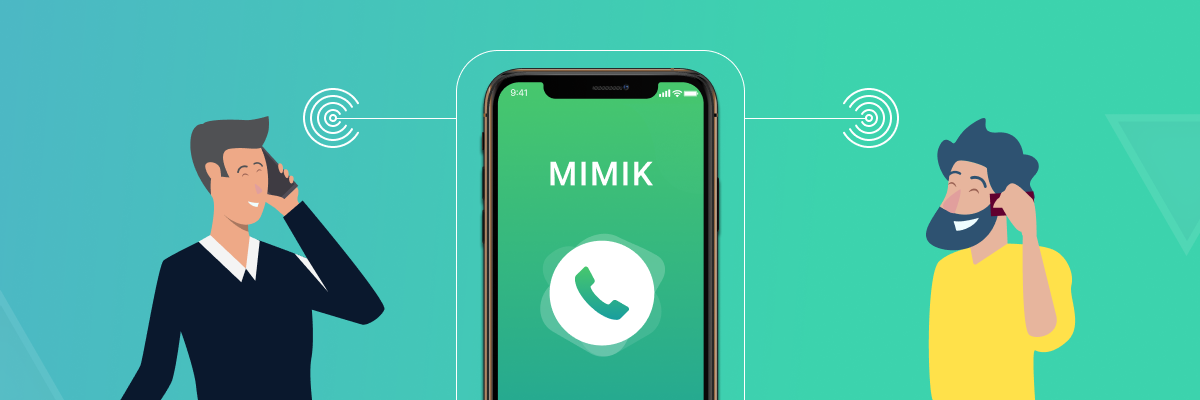
How to Record 3-Way Conference Calls on iPhone with Mimik
Looking to record 3-way conference calls on iPhone? With Mimik, it’s super easy.
It’s known that by default, iOS doesn’t offer any capabilities to record 3-way conference calls on iPhone which could be easily enabled using a reliable third-party call recording service like Mimik.
However, not many people know that interestingly there’s a built-in feature of iOS that actually is responsible to make Mimik’s call recording service possible. Chances are you might be aware of this feature but most people won’t have any clue of it. And this feature is known as “three-way calling” or simply a conference call which is a more common term that you may have heard of.
To briefly define, a conference call is one when you are creating a call with two or more participants at the same time which appears as a ‘conference’.
So when you are using Mimik to record a phone call, you are actually making a three-way conference call where Mimik’s secure recording line is one of the conference participants along with you of course and the person you are speaking to. And that is why when we refer to record 3-way conference calls on iPhone, we are actually talking about this exact built-in feature from Apple.
In fact, this feature has been around for a pretty good time now on the iPhone and is very common around the globe. Most mobile carriers have already enabled this service for free on your iPhone especially if you are in the United States and are a postpaid subscriber.
Important Note: Unfortunately, if you are an iPhone user living in South Asia or the Far East or the Middle East, you might have to confirm with your telecom service provider if the feature is already enabled on your device or not. In case if the conference calling feature is disabled, you should contact your network operator and they will enable it (most of the times free of charge) so that you can record 3-way conference calls on iPhone.
So without any further delay let’s jump straight to learning exactly step-by-step how to record 3-way conference calls on iPhone with Mimik.
Let’s Get Started…
Step #1: Download & Install Mimik iOS App
You can completely skip this part if you already have signed up and have Mimik installed on your iPhone. In case you haven’t done that yet, simply click the below link to open Mimik’s app store page and install the app.
https://apps.apple.com/us/app/phone-call-recorder-by-mimik/id1441461405
This step will hardly take you no more than 5 minutes to complete and you’ll be fully ready to get started. Oh, don’t forget to give us a 5-star rating on the app store 😉
Step #2: Connect to Mimik Call Recording Line
As explained earlier, a conference call would require two or more participants where Mimik’s phone call recording line is one of the participants.
So in order to start a 3-way conference call, you first need to place a call to the person that you would want to talk to. In our case, it’s the Mimik’s call recording number that you would dial first of all.
Simply select one of the provided recording lines and dial the number and you’ll be immediately connected to our secure call recording system. Alternatively, you may automatically do this by tapping on the large green recording button on the Mimik app’s home screen.
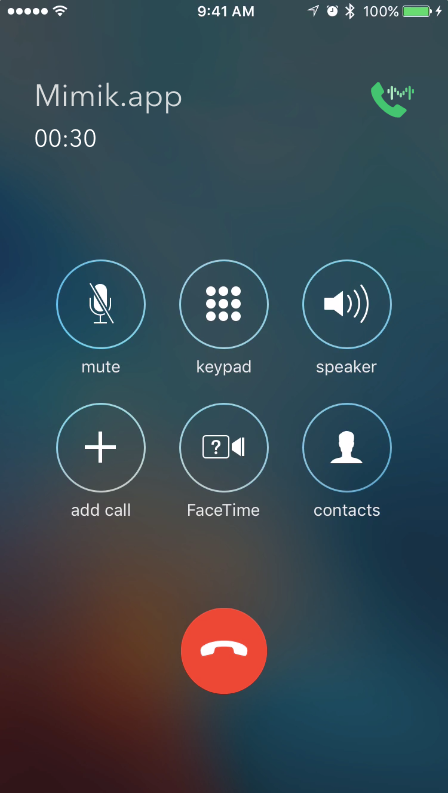
Step 3: Add Second Participant on Call
Once you are connected to the Mimik’s call recording line, you can notice that an icon labeled as “Add Call” will appear on your iPhone’s screen.
Side Note: Doesn’t matter what language or telecom carrier you use on your iPhone, the “Add Call” icon while connected to the Mimik’s call recording line would still be consistent and on the same spot on your iPhone. It is also important to note that if you are living outside the United States, you might see the “Add Call” label in a different language most probably in the native language of that particular country.
As the the “Add Call” icon appears while you are connected to the Mimik’s call recording line, tap the icon and the iOS will launch the dialer and display a list of contacts for you to chose from. If you remember the number then you may either directly dial the conctact person you want to call to otherwise you may simply select the person you want to start and record 3-way conference call with.
iPhone will instantly place a call to that number as you select/dial it and the person on the call will be put on hold. During the hold, the other person on the line will not hear anything but as he/she answers, the two separate calls are connected after which the most important step needs to be done that is to merge calls.
Step 4: Merge Calls
Once you have connected the second participant’s call with the Mimik recording line, you will find that the “Add Call” icon and label is automatically replaced with a “Merge Calls” icon.
Interestingly, the “Add Call” icon is replaced by “Merge Calls” icon as iPhone auto-detects that two separate and active calls are connected at the same time and that is why it shows the “Merge Calls” icons so that you could finally create the 3-way conference call.
Tip: If you do not find the “Merge Calls” option, please recheck if you have properly added the second participant’s call or not. The simple reason is that if you do not have two separate calls going at one time, your iPhone will continue to show the “Add Call” option.
Now as you will press the “Merge Calls” icon, the two separate calls are merged together to form a 3-way conference call that will also be recorded at the same time. And this is exactly how Mimik works!
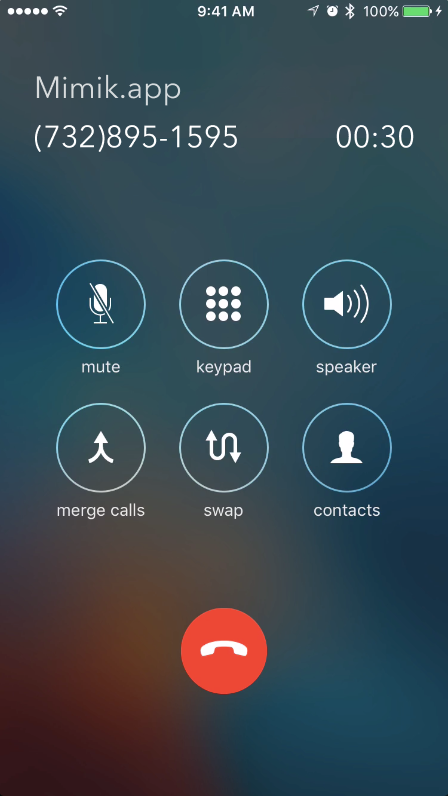
Step 5: Record 3-Way Conference Call
During your call you can see that your iPhone’s screen will display that you have an active conference call in progress. In fact, you can see “Conference” displayed on the screen. Here, your conversation is automatically being recorded on one of the Mimik’s reliable recording lines.
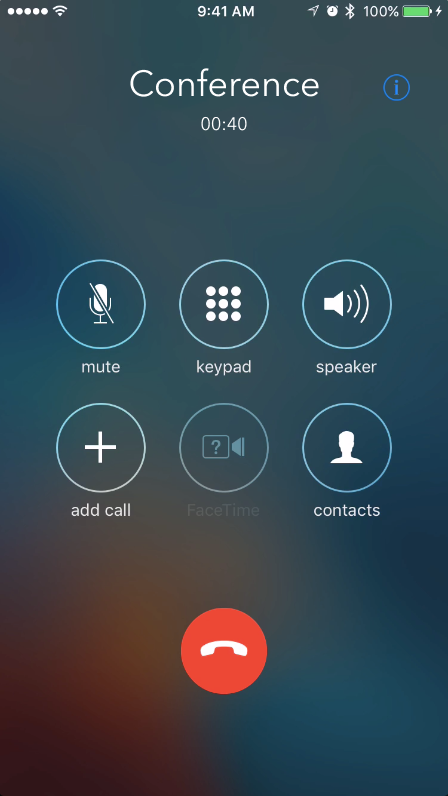
Once you are done with your conversation, your call recording will automatically be saved on Mimik’s cloud server securely in a .mp3 format. To access your recordings, you can simply re-open the Mimik iOS app and navigate to the “Recordings” section.
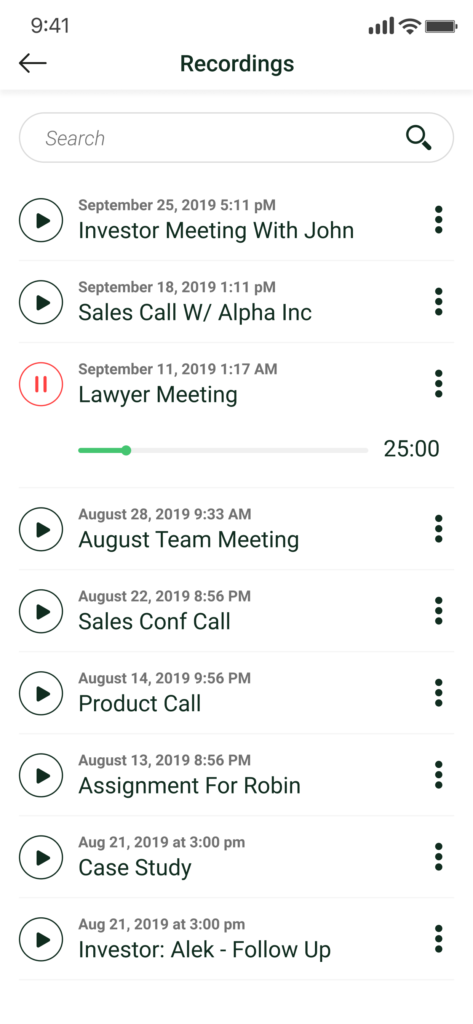
You can also share the recording with the other party on the line or save it to your Dropbox, Google Drive or any other cloud storage as well just in case you want to keep a separate copy.

Some Important Points To Consider
Since the Mimik was launched, we’ve learned a lot about the 3-way conference calling feature on iPhone and how it is supported and it works around the globe in different countries and regions. As it is our goal that all Mimik users should be able to setup and record 3-way conference calls on iPhone quickly and without any hassles, we try to gather as much feedback from our users to find any challenges or issues that our users might be facing in their location.
That is why I thought it’s also necessary to share a few important points related to recording 3-way conference calls on iPhone that we have learned from our user feedback over the passage of time.
One such piece of information we have found is that 3-way conference calls are still not supported by some telecom operators and carriers in different countries. Especially if your network is using the CDMA technology rather than the GSM technology which is the global standard for cellular networks, you might face a little bit of delay to see the “Merge Calls” option to appear while you are on the call. This delay could vary from 30 to 45 seconds before the “Merge Calls” option could appear.
And although most GSM carriers support 3-way calling by default (you might have to call your operator to enable the service if you are on prepaid) we have come across a few cases where we have found users not able to see “Merge Calls” option even after waiting for one or two minutes, only to find that recording 3-way conference calls on iPhone was not supported by their mobile carrier.
Similarly, some operators might play a beep or a ringtone while the other user is on hold. Therefore, it is the best practice that you always dial and connect to the Mimik call recording line at first and then add the second participant which is the person you want to speak to. This is to keep Mimik recording line on the hold and avoid keeping the actual person on hold to give any awkward calling experience.
To Summarize…
Now let’s quickly summarize the steps so that you can once again see yourself just how easy it is to record 3-way conference calls on iPhone with Mimik.
I’ll breakdown the steps like this:
- Download and install Mimik from here https://apps.apple.com/us/app/call-recorder-mimik/id1441461405
- Connect to the Mimik secure call recording line
- Add a second participant to your call by tapping on the “Add Call” icon
- Once the call is answered, use the “Merge Calls” option to merge two separate calls together as a single conference call
- Complete conversation and access recordings
And that’s it! 😀
If you find this guided tutorial helpful, comment below and let us know. (Make sure you subscribe to our blog to stay tuned for more such tutorials and tips)